In
this series of articles I will be explaining the most simple and
efficient ways to perform common tasks in Windows Server and SharePoint
Server environments. Here I will focus on Active Directory Domain
Services setup and configuration of a new Domain Controller.
1. Log into your Windows Server and start the Server manager 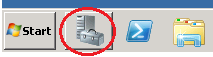
2. Navigate to the Server Roles tab and press on the “Add Roles” button.
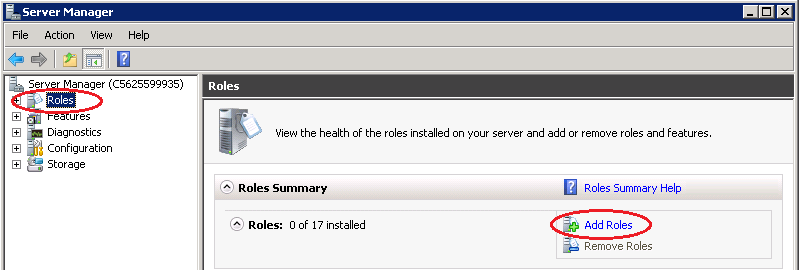
3. The Add Roles Wizard is going to open up, click Next.
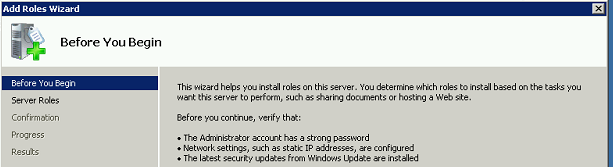
4. The Wizard will display a list of Roles. Choose the Active Directory Domain Services Role.
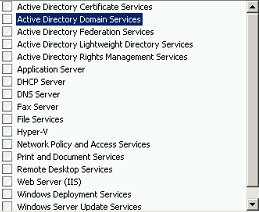
5. The Active Directory Domain Services Role requires adding features to the server. Click on “Add required features” on the appearing screen and then click on next.
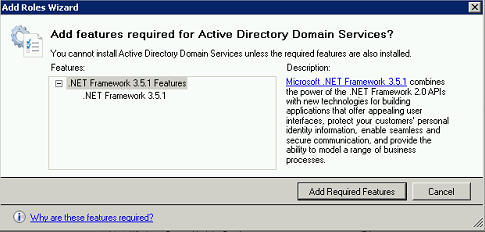
6. On the following screen click on Install and wait for the installation to finish. When the installation finishes click on Close.
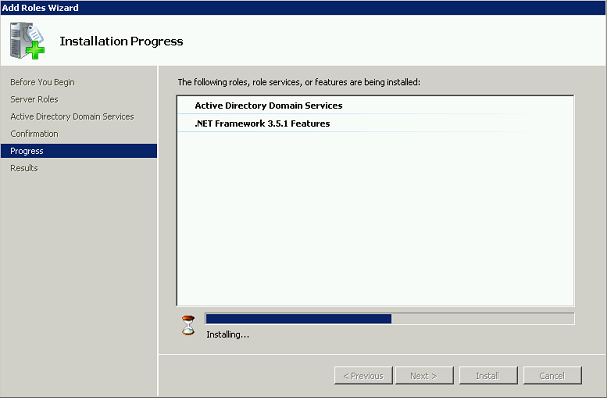
7. At this point the Active Directory Domain Services are not configured yet.
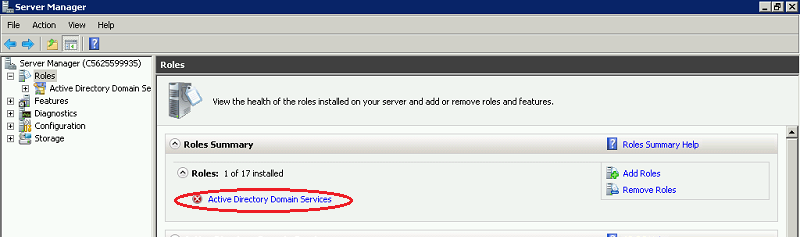
8. If we click on Active Directory Domain Services button we get to the following screen. Our next step will be configuring Active Directory Domain Services using dcpromo.exe.
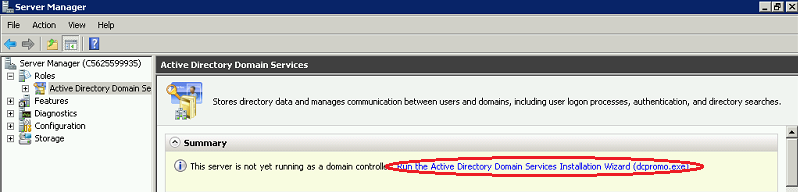
9. We are about to start the Active Directory Domain Services installation Wizard.
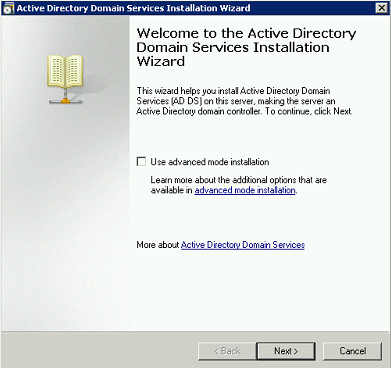
10. Navigate to the following screen. Choose the “Create a new domain in a new forest option” and click on next button.
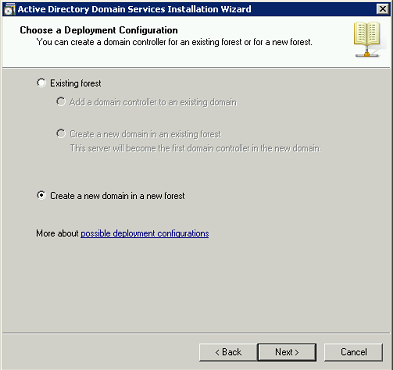
11. Type in your Domain name.
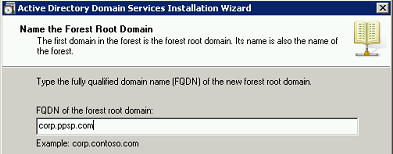
12. Choose the oldest operating system in your network. This option exists for backwards compatibility of different features.
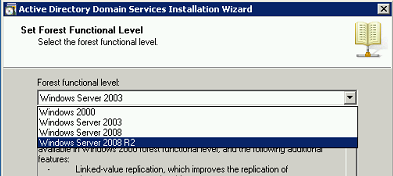
13. If your Domain Controller is a stand-alone server you don’t have to choose the DNS server option. If otherwise, it’s recommended to leave it checked.
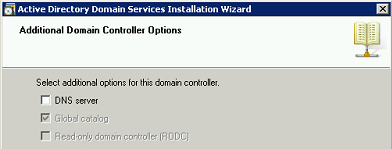
14. Specify the folders that will contain the Active Directory controller database, log files. And SYSVOL and click on Next.
15. Choose a password for Restore mode Administrator account. (This is not the Domain Administrator account, this is an additional account used for recovery)
16. When the wizard finishes configuring the settings reboot your server.
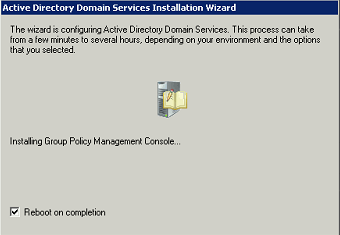
17. After rebooting when you first log on the server is not going to accept your machine Administrator account.
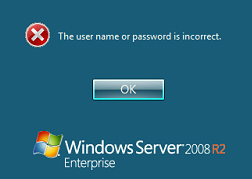
18. In order to solve this issue you need to choose the “Switch User” button and login with your Domain Administrator account which is basically the same user account and password but now it belongs to a domain the domain name is needed. For example: PPSP2010\Administrator.
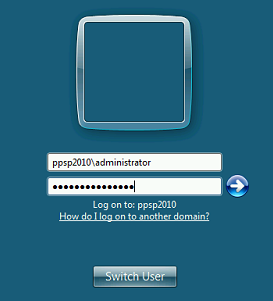

No comments:
Post a Comment